|
|
易备是一款轻量、功能强大的备份软件。它可以备份Microsoft Hyper-V虚拟机(增量及差异模式),可以为备份任务设置多种目标位置,如: LTO磁带,NAS, 云端或FTP, 对虚拟机数量或数据的大小没有限制。
鸿萌易备软件虚拟机备份功能的主要特性
- 以RCT模式(增量或差异),自动进行Hyper-V虚拟机的块级备份和恢复
- 从网络自动恢复,异机恢复
- 价格友好,永久性授权
- 文件级别的恢复(可单独恢复某些具体的文件)
- 体积轻量,性能稳定
- 采用标准的Microsoft文件格式,保证备份文件的可恢复性
- 自动备份任务设置简便、日程计划设置方式灵活多样。
- 与Hpyer-V的所有版本兼容(Server 2008, Server 2012, Windows 8, Windows 10, Server 2016, Server 2019, 等)
- 通过块级镜像进行Hyper-V增量备份(同时应用日志截断功能)
- 可对虚拟机文件进行单独备份
- 可在备份任务中排除特定磁盘或虚拟机
- 使用一份授权即可对不限数量的虚拟机进行备份
- 可从一份鸿萌易备安装实例中连接不限数量的Hyper-V服务器,无需任何代理
- 可为备份任务设定多种的目标位置,如: LTO磁带,FTP,云存储服务(Google网盘、Dropbox、Amazon S3、Azure Storage等)。
- 其他功能,包括VMware ESXi及ESXi Free虚拟机的备份和复制。
- (注:对于块级镜像和RCT备份模式,需要将易备安装到Hyper-V服务器中。同时,某些配置要求每个虚拟机监视器都具有授权。)
如何使用鸿萌易备执行 Hyper-V 虚拟机的备份
安装并启动鸿萌易备软件,创建新的备份任务:

如下图所示,添加一个新的备份任务条目,Hyper-V备份任务:
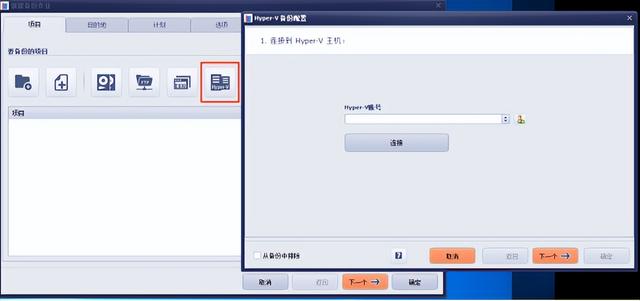
创建与 Hyper-V 服务器(在该示例中为安装鸿萌易备软件的本地服务器)连接的账户。在上图中,点击相应按钮,即可进行账户创建。创建步骤非常简单:仅需指定 Hyper-V 服务器的相关信息,输入服务器IP或名称,以及具有管理员权限的用户信息。
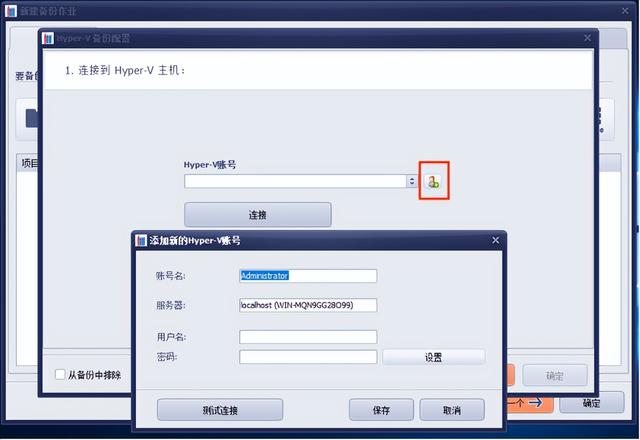
创建并保存账户之后,即可立即连接到Hyper-V服务器,查看选择虚拟机。该界面与通过Hyper-V管理面板所看到的完全一样。
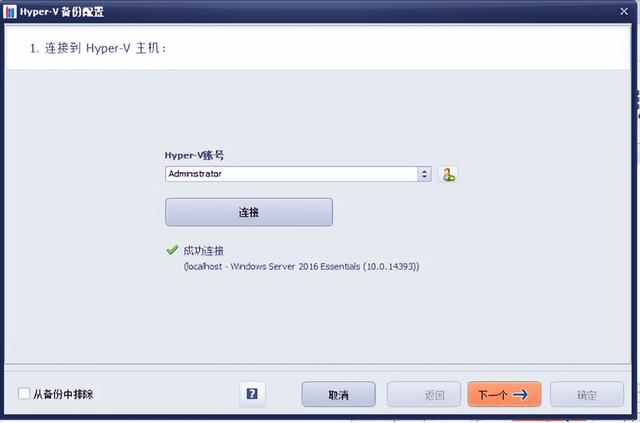
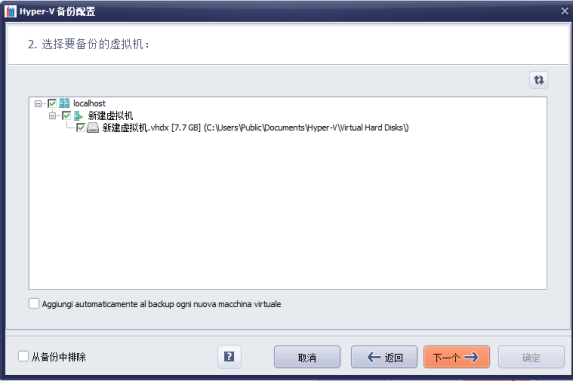
选择一个或多个虚拟机,点击下一步。
在下一个界面中,选择 Hyper-V备份类型。
有三种备份模式可供选择:
1). RCT 备份:增量备份或差异备份
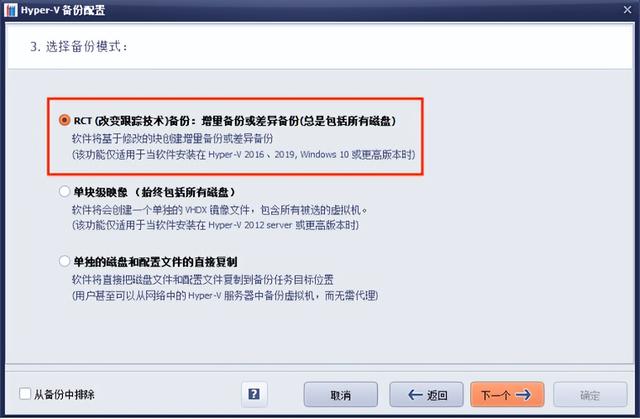
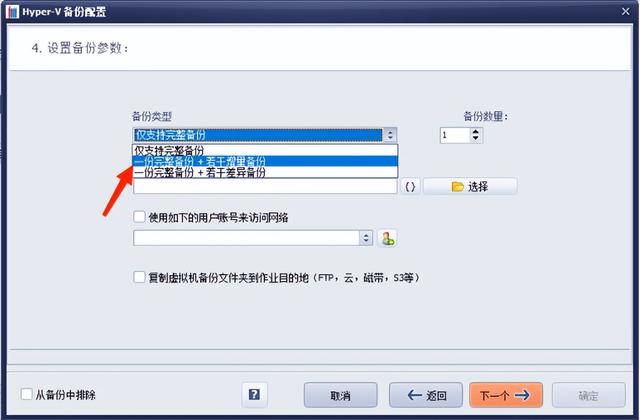
这种备份方式采用RCT弹性变化追踪技术(从软件的7.0版本开始提供),可以进行完全备份、增量备份或差异备份,只对修改过的块进行复制。例如,如果选择增量备份模式,副本数量选择了3,那么软件将会首先创建一个完整的文件夹,然后再创建3个增量文件夹,其中只包含与上次备份的差异部分的内容。因此,从速度(仅复制实际发生的变化部分)及节省空间方面来讲,这种备份模式效率较高。RCT备份仅支持以下系统:Windows 10, Server 2016, Server 2019 及以上。推荐用户采用该备份类型。
(在备份任务中,添加额外的备份目标位置是可选操作,除非用户需要将RCT备份复制到一个额外的目标路径中,比如Amazon S3 或 FTP 服务器)。
2). 单独的块级别镜像
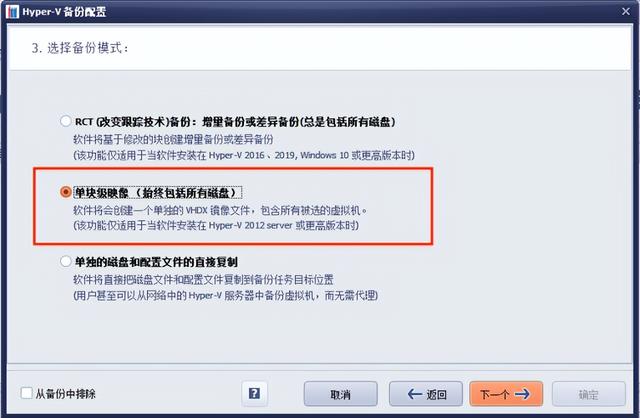
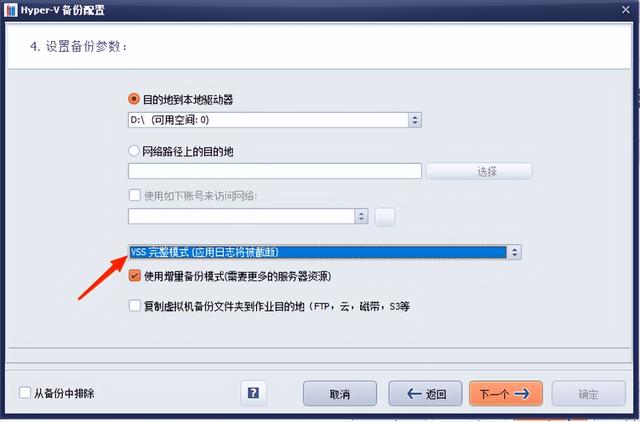
这种备份模式会创建一个完整的镜像,在一个单独的镜像文件(VHDX)中包含所有的虚拟机(磁盘及配置文件)。如果备份任务的目标位置是本地磁盘或外置磁盘,这种备份模式将以增量模式、按块级自动进行更新。(在备份任务中,不一定必须添加额外的备份目标位置,除非用户需要将RCT备份复制到一个额外的目标路径中,比如Amazon S3 或 FTP 服务器)。
对于通过这种方式制作的备份,用户可以使用Windows Server Backup,通过简单的操作步骤,恢复具体的某个(某些)虚拟机。
3). 直接复制具体的虚拟机文件
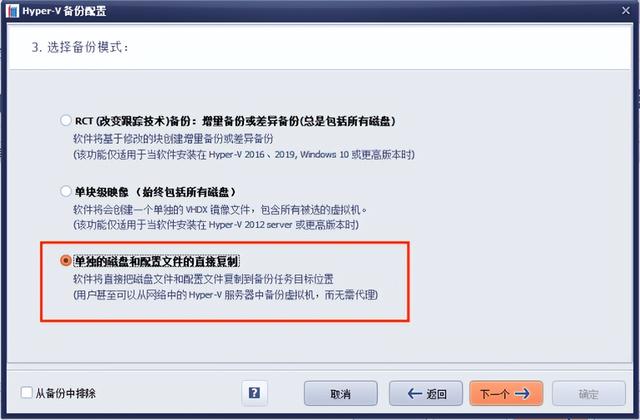
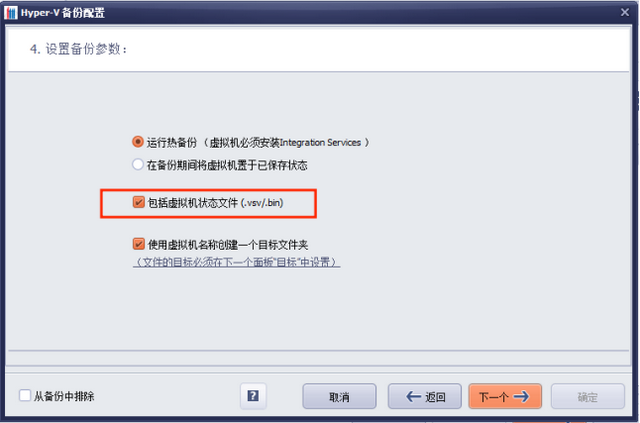
在这种模式下,软件可以直接复制虚拟机的某个(某些)具体磁盘及配置文件。使用这种备份模式,还可以将某些特定的磁盘排除在备份任务之外(主要磁盘,即系统磁盘,经常需要包含在备份任务中,因此,很显然不能取消选择)。在本示例中,在备份任务的“目的地”面板中,用户需要添加目标位置,以存放虚拟机文件,可以是文件夹或本地硬盘、外置硬盘或网盘、LTO 磁带、NAS、云存储服务(如Amazon S3或Google网盘、FTP服务器)。
这种备份类型的优点是,它不需要任何代理,就可以备份网络中的Hyper-V服务器。使用一份软件授权,就可以为网络中可访问的不限数量的主机和虚拟机进行备份。相较于RCT备份或块级镜像,这种备份的优势在于它始终都是制作完整备份,始终都是复制虚拟机中全部的磁盘文件。
点击下一步,直到进行到摘要界面,最后保存Hyper-V备份任务。
如果用户选择了直接复制文件模式,或需要再添加另外一个存放备份文件的目标位置,可进入目的地面板,如下图所示,添加所需条目:
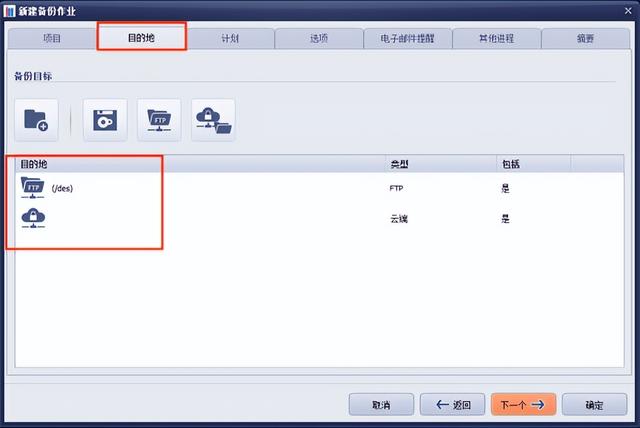
保留其他选项为默认值,然后继续设置自动备份任务的日程计划:
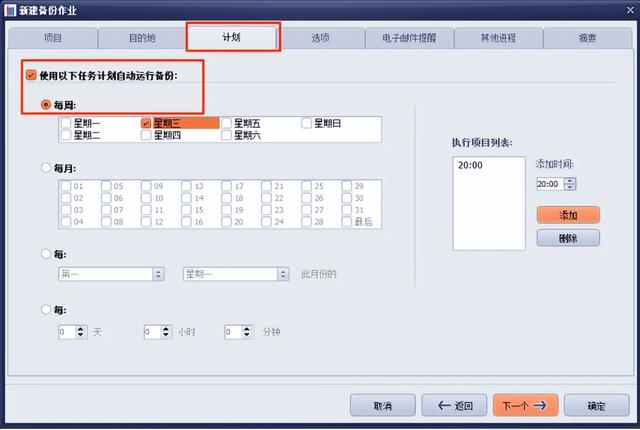
最后,为备份任务设定名称,点击确定保存。
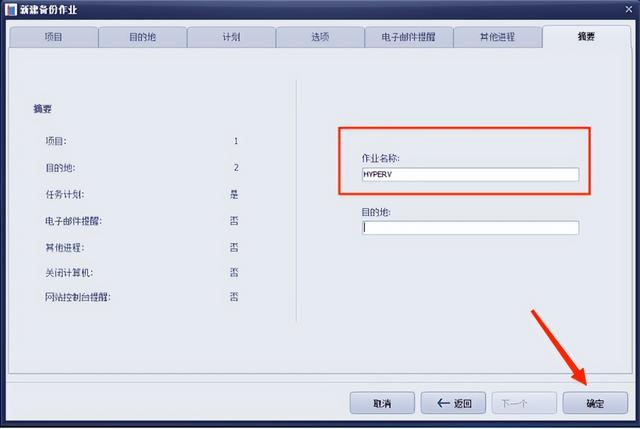
接下来用户可以立即运行备份任务,如下图所示:
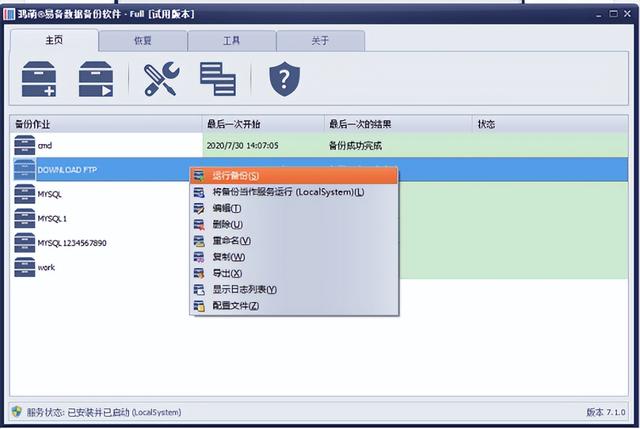
在RCT备份(完整、增量、差异)模式下,在目的地文件夹中,用户可以看到如下文件夹结构:
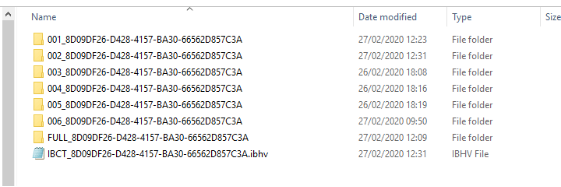 |
|